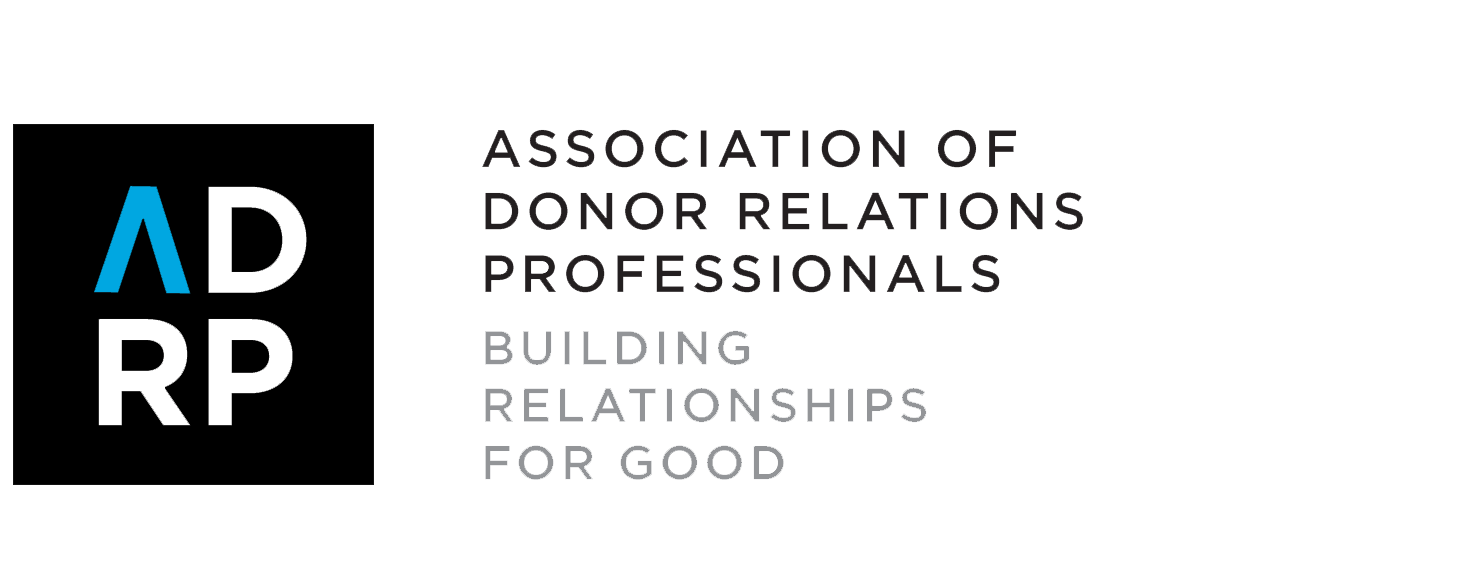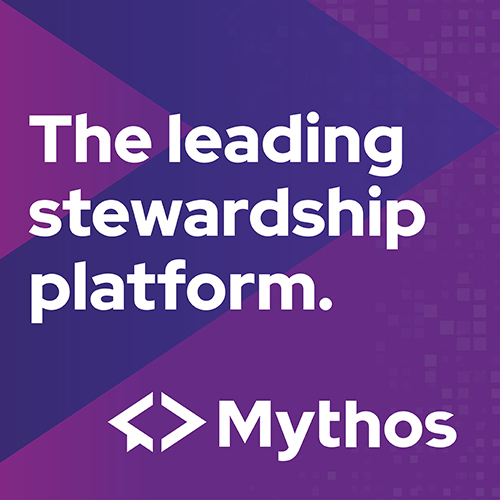2017 ADRP Conference Mobile App
Access desktop version of the app >>
We are excited to announce that the 2017 ADRP International Conference Mobile App is now available for download! Engage with other attendees before you even get to the BRIGHT LIGHTS of Las Vegas! Using this online community tool you can start conversations, ask questions to the speakers, and build your personal schedule of educational sessions!
This app is built for desktop and optimized for mobile devices. You can get started and join through your phone, tablet, or at your computer. Registered conference attendees will receive personal invites via email to join the web-based mobile app, which will grant access through unique and individual login information.
We can't wait to see you online!
Download the App
Open your invitation email that was sent from Pathable (mobile app service provider) on your mobile device, and click “Download the App.” Alternatively, you can visit the Apple App Store or the Google Play Store and search for ADRP 2017 Conference.
- Install the ADRP 2017 Conference app.
- If you plan on using a laptop or web-browsing device, visit https://adrp2017.pathable.com. You will have access to all the same features as someone logged in on their mobile device.
Frequently Asked Questions:
Does the Conference Mobile App work without Wi-Fi?
Yes! However, you will need Wi-Fi for the initial download of the app and to receive subsequent updates.
Do you plan to use a Windows Mobile Phone?
The conference mobile app is currently not supported by the Microsoft Mobile OS. A full, mobile-optimized version of the site is available through your normal mobile web browser.
Logging In for the First Time
|
Step 1
When logging in for the first time, you will be asked for your email and password. Select "Don't Know Your Password?"
|

|
|
STEP 2
Your mobile app login email is the same email address that you provided in your online registration. Select "Email me my sign-in link."
Don't have access to your email or need to change your mobile app login email? Contact [email protected] or speak to a staff at the registration desk.
|

|
STEP 3
Open the email and
select "Sign-in and edit password."
|

|
|
STEP 4
You will then be directed to a screen where you can create your password
|

|
Edit Your Profile
|
STEP 1
Tap the main menu button.
|
 |
|
STEP 2
Scroll down and select "Edit My Profile."
|
 |
|
STEP 3
You will then be directed to a page where you can edit your profile photo, credentials, etc.
|
 |
Search for Sessions
|
STEP 1
Select "Schedule."
|
 |
|
STEP 2
Select either the "Filter" button or the magnifying glass button. Type the session you are looking for in the search box and then tap "Search."
|
 |
Sessions: Personalize Your Agenda
|
STEP 1
Select "Schedule."
|
 |
|
STEP 2
Select a date to browse sessions on that particular day.
|
 |
|
STEP 3
Tap "Add" to affix the session to your personalized agenda.
|
 |
|
STEP 4
Congratulations! The session has been added to your personalized agenda.
|
 |
Sessions: How to Remove a Session from your Agenda
|
STEP 1
Select "My Agenda" and select the session you would like to remove.
|
 |
|
STEP 2
Tap "Remove" to delete the session from your agenda.
|
 |
View Presentation Slides
|
STEP 1
Select "Materials."
|
 |
|
STEP 2
Select the presentation you wish to view.
|
 |
Attendee Experience: Big Brothers Big Sisters, Dine-Around, Mentor Program, Neon Signs Museum and Mob Museum, and more!
|
STEP 1
Tap the main menu button. Scroll down and select from:
- Big Brothers Big Sisters
- Dine-Arounds
- Mentor Program
- Neon Signs Museum and Mob Museum
- More
|
 |
How to Evaluate a Session
|
STEP 1
Go to the session page. Scroll down and select "Session Evaluation."
|
 |
Sponsor and Exhibitor Information
|
STEP 1
From the main menu, select "Exhibitors" or "Sponsors."
|
 |
|